How To Copy A Mask In Photoshop
i) Adding Layer Masks
- To add a layer mask to a layer, click on the "Add Layer Mask" icon in the Layers panel or, to create a custom keyboard shortcut for adding layer masks, select Edit > Keyboard Shortcuts. Set the "Shortcuts For" to Application Menus and toggle the disclosure triangle for the Layer carte du jour. Scroll down to Layer Mask> and add your ain shortcuts by clicking in the bare area to the right of the control. Notation that there are separate options for calculation layer masks while ignoring/respecting the current selection.
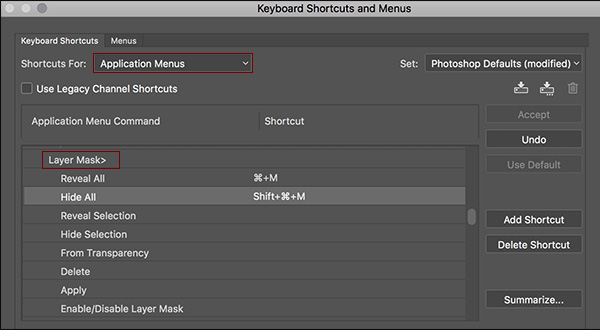
- Selection -click (Mac) | Alt -click (Win) the layer mask icon to add a layer mask to automatically hide the content of the layer (or the agile selection).
- Command + I (Mac ) | Command + I (Win) will invert a layer mask (or, click the Invert button on the Backdrop panel).
ii) Deleting Layer Masks
- Target the mask on the Layers panel and click the Trash icon to delete a layer mask. Or, Control -click (Mac) | right -click (Win) on the layer mask to choose between Delete Layer Mask or Use Layer Mask from the context sensitive menu.
- Or, on the Properties console, target the Layer mask and click the Trash icon at the bottom of the panel.
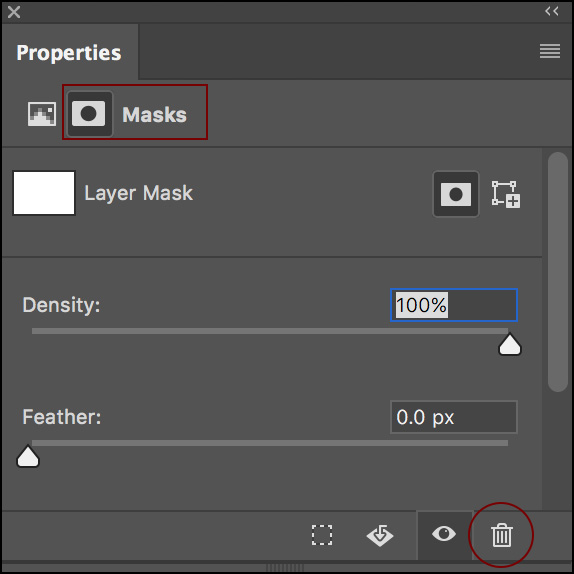
3) Moving and Duplicating Layer Masks
- Elevate the layer mask thumbnail in the Layers panel to movement it from one layer to some other.
- Option -elevate (Mac) | Alt -drag (Win) the layer mask thumbnail in the Layers panel to create a copy of the mask.
- Selection + Shift -drag (Mac) | Alt + Shift -drag (Win) the layer mask thumbnail to create re-create of a layer mask while simultaneously inverting the mask. Note: if the mask'southward Density or Feather sliders has been changed using the Properties panel, this shortcut will not work. In this situation, (Option -drag (Mac) | Alt -drag (Win) the layer mask thumbnail to duplicate the mask, then utilise the shortcut Command + I (Mac) | Control + I (Win) to invert the mask (or click the Invert button in the Properties panel).
4) Targeting the Layer Mask
- Command + \ (Mac) | Control + \ (Win) targets a layer mask.
- Command + 2 (Mac) | Command + 2 (Win) targets the layer.
five) Viewing Layer Masks
- Pick -click (Mac) | Alt -click (Win) the layer mask thumbnail in the Layers panel to target and view the mask.
- Or, tap "\"(backslash) to display the layer mask equally an overlay (tap "\" once more to hide the overlay).
6) Temporarily Disabling / Enabling Masks
- Shift-click in the layer mask thumbnail in the Layers console to temporarily disable a layer mask. Click the layer mask thumbnail again to enable it.
- Or, Control -click (Mac) | right -click (Win) on a mask in the Layers panel and cull Enable/Disable Layer Mask.
7) Unlinking Masks from Layers
- Click the link icon (between the layer icon and layer mask icons) to unlink the mask from the layer (allowing either to move independently of the other).
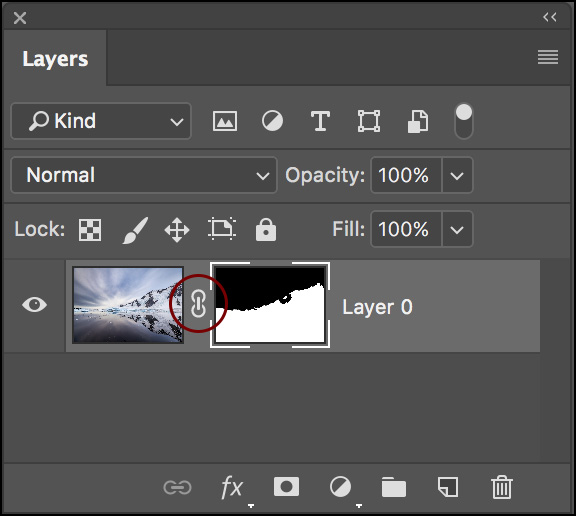
8) Pasting Content into a Layer Mask
- To paste content from the clipboard into a layer mask, Pick -click (Mac) | Alt -click (Win) the Layer mask icon on the Layers panel to make it visible. Then, select Edit > Paste.
- Or, on the Channels panel, click on the Layer mask to target it AND click in the empty well to toggle the visibility of the layer mask (the mask will be displayed as a red overlay), and choose Edit > Paste. To hibernate the red overlay, click the eye icon.
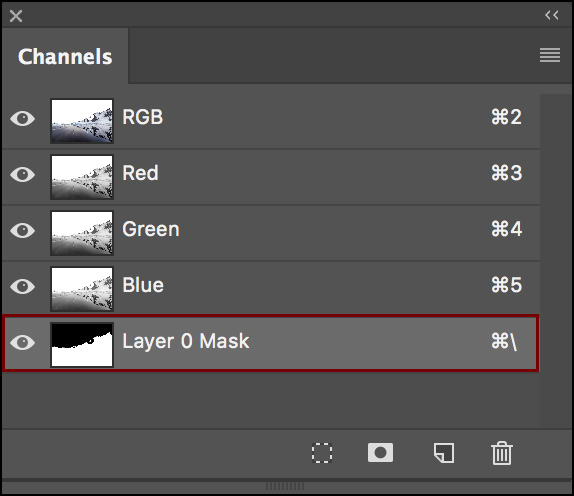
- In this Quick Tip, Julieanne reveals a unproblematic technique to paste content directly into a layer mask in Photoshop.
nine) Fragile Mask Clean-Upward
- After adding a layer mask, it tin sometimes be difficult to determine if in that location are any pocket-size $.25 of the layer that have been accidentally left unselected. In this instance, it might be helpful to temporarily add a layer consequence such every bit a bright red stroke (Layer > Layer Manner > Stroke, and click the color swatch to choose a vibrant colour). The stroke will announced around any modest areas of the mask that you may need to make clean upwardly. When finished, but delete the layer upshot.
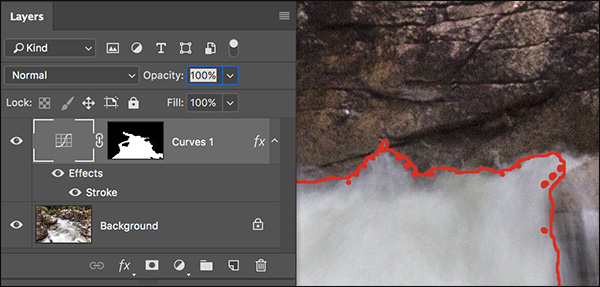
ten) Create Layer Mask from Transparency
- In lodge to automatically convert the transparent areas of a layer into a mask, select Layer > Layer Mask > From Transparency.
- To create a mask on a layer based on the transparency of some other layer, in the Layers panel, select the layer that y'all desire the mask to be added to. So, drag the layer that you want to get the contents for the mask to the Add Mask Icon at the bottom of the Layers console. Important: don't click and release the mouse on the layer that you want to become the contents of the mask – clicking volition select the layer, you need to drag that layer instead.
xi) Non-destructive Edge Softening of Layer Masks
- When working with layer masks, instead of trying to estimate the feather value needed to soften the edges of a mask (because the feather corporeality will vary depending on the resolution of the image and the desired softness of the edge that is beingness feathered), utilise the non-destructive Feather slider on the Backdrop panel. If the image is resized or other adjustments are made at a later fourth dimension, the feather can be appropriately adapted.
12) Irresolute the Density of a Layer Mask Non-destructivly
- Use the Density slider in the Properties panel to reduce the opacity (density) of the mask not-destructively.
13) Painting in a Layer Mask
- Changing the blend mode of a painting tool tin can be very helpful when painting in a layer mask. For example, when drawing with the default slope in a mask, if the mask isn't quite correct, it's like shooting fish in a barrel to depict another gradient to supersede the showtime one. If, notwithstanding, y'all want to draw a secondary gradient that will add to or decrease from the mask (instead of replacing it), modify the blend mode for the Gradient tool to Multiply (to add black) or Screen (to add white) and then drag the second slope.
14) Converting a Layer Mask into a Choice
- To convert a Layer Mask to a selection, Command -click (Mac) | Control -click (Win) on the Layer Mask thumbnail in the Layers panel. You can and then add together, subtract or intersect the resulting pick with some other Layer Mask using the following shortcuts:
Command + Shift (Mac) | Control + Shift (Win) to add boosted Layer Mask to the selection.
Option +Command (Mac) | Alt +Control (Win) to subtract some other Layer Mask from the selection.
Pick +Command + Shift (Mac) | Alt +Command + Shift (Win) to create the intersection of ii Layer Masks.
15) Customizing Keyboard Shortcuts
- To customize Photoshop's keyboard shortcuts to add a layer mask, select Edit > Keyboard Shortcuts. Set the "Shortcuts For" to Awarding Menus and toggle the disclosure triangle for the Layer bill of fare. Curl down to layer Mask and add your own shortcuts by clicking in the blank area to the correct of the command. Click Accept and then OK. Assigning shortcuts is a quick way to add a layer mask while ignoring/respecting the current selection.
Bonus: Creating a Mask from a Layer
- To create a mask on a layer based on the transparency of some other layer, in the Layers panel, select the layer that you lot want the mask to exist added to. And then, drag the layer that you want to become the contents for the mask to the Add Mask Icon at the bottom of the Layers panel. Important: don't click and release the mouse on the layer that you want to go the contents of the mask – clicking will select the layer, you demand to drag that layer instead.
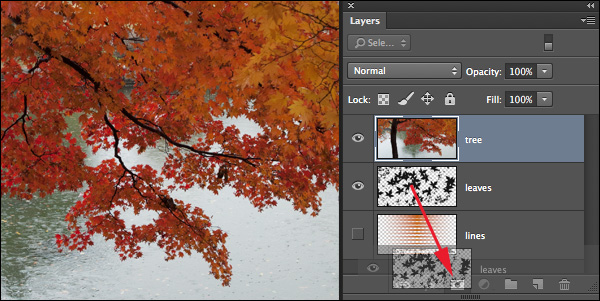
With the tree layer selected, drag the leaves layer to the mask icon.
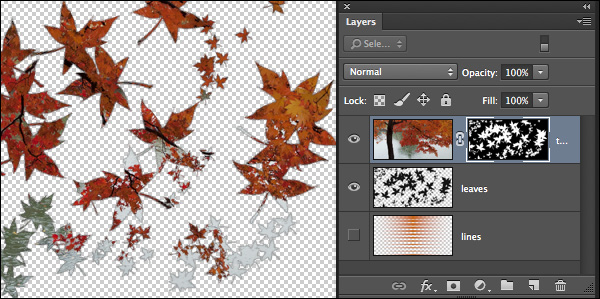
The transparency of the leaves layer defines the new mask.
How To Copy A Mask In Photoshop,
Source: https://jkost.com/blog/2017/08/15-shortcuts-for-working-with-layer-masks-in-photoshop-cc.html
Posted by: juarezfinstiout.blogspot.com


0 Response to "How To Copy A Mask In Photoshop"
Post a Comment